MicroSIP Softphone Guide

Important: You must be connected to the GMC VPN to use MicroSIP. Otherwise, it will not register your extension with the Phones server and will not be able to receive calls.
Important: It is NOT recommended to use your softphone to dial 911 in an emergency. Please use your cell phone or any physical phone around the GMC. This will guarantee emergency services will get accurate location information.
Making a Call
- Use the Number Pad on the phone or your Keyboard to dial the number
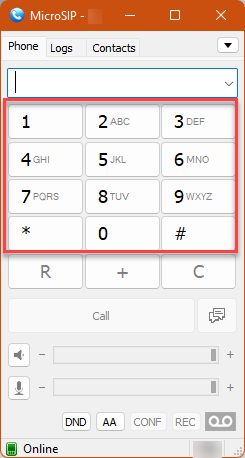
- Click Call on the phone or press Enter on your keyboard
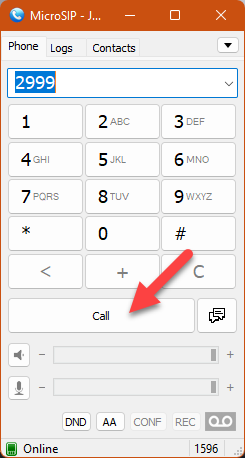
- To end the Call click End Call
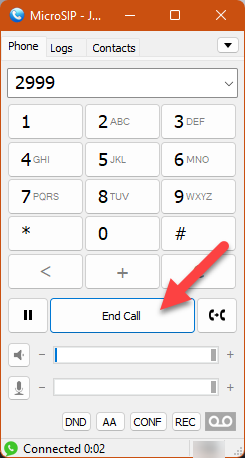
Answering a Call
When someone calls your Extension or Direct Number you will see a pop. To answer; click Answer.
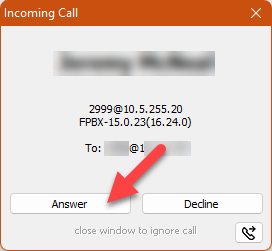
Transfer a Call
You can blind transfer a call in progress by dialing ## followed by the extension
You can start an Attended Transfer by dialing *2 during a call.
Voicemail
You can access your voicemail by clicking on the Voicemail icon
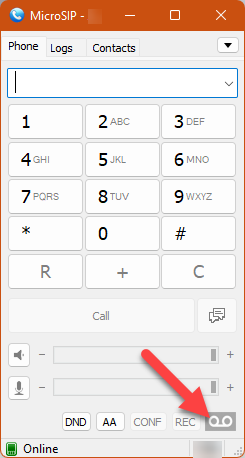
Recording a Call
You can record a call in progress by clicking on the REC icon. The recording will be saved to your Documents folder in a folder named Recordings.
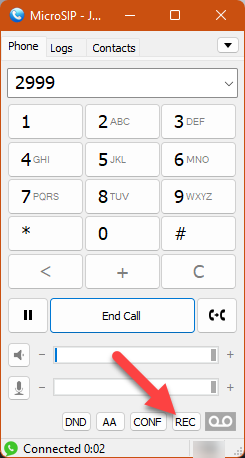
Speed Dial Setup
You can configure Speed Dials similar to what you may have on your desk phone.
- Open the action menu
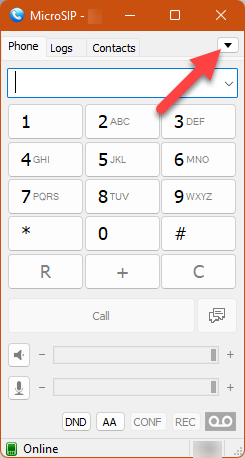
- Click on Shortcuts
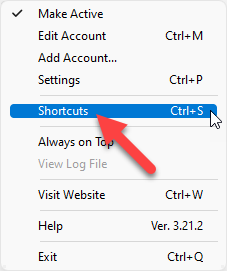
- Enter values for each Speed Dial you want to have
- Label = Can be any kind of identifier
- Number = Extension or Phone Number
- Remember to add the appropriate prefix for a Local or Long Distance number
- Check the box for Enable
- By default, the buttons will appear on the right side of the window. You can check the box for Bottom Position to have them at the bottom of the window.
- Click Save
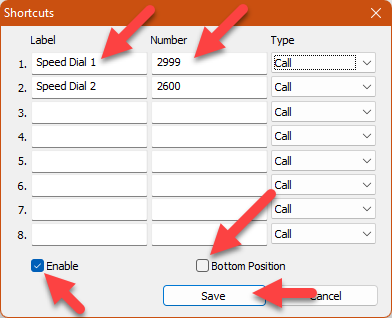
Troubleshooting
If others are not able to hear you on a call, you may need to change what microphone MicorSIP is going to use.
- Open the action menu
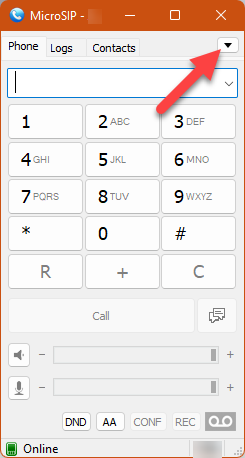
- Click on Settings
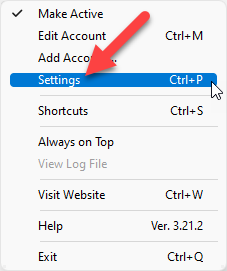
- Select your input device. E.g. Your Bluetooth earbuds/headset, USB headset, etc.
- This device needs to be connected to your computer.
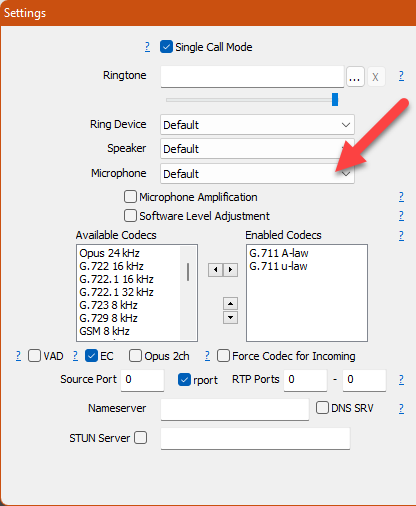
- Click Save
Please contact the Help Desk at helpdesk@nazarene.org with any questions or issues.