APNTS TechRoom Hybrid setup
How to Use the TechRoom Hybrid classroom setup.
Location:Technology Room 3rd floor NCEE building
The Classroom from the remote participant's view
The computer is located on the counter. It is switched on by pressing the power button as indicated by the arrow.
The Kill switch is a master switch which kills the power for the computer, STEM audio equipment and the camera.
The wireless keyboard with trackpad, remote control for TV, projector, and camera should be kept in the counter's drawers.
Zone 1, 2, and 3:
When the camera detects a body in the designated Zones, or detects a movement from the classroom going to a designated zone, it will zoom, fix, and focus on the designated zone marked in the picture, and not the person.
- Zone 1: This fixes the camera on the projector area. Useful when a presenter would like to point a specific item projected on screen. Best use with a laser pointer.
- Zone 2: This will fix and zoom the camera on the designated area. This is useful if a speaker would like to have a close up of the face or an object being presented.
- Zone 3: This fill fix the camera on the whiteboard. Useful when a presenter writes something on the whiteboard for remote participants to read. Please observer the size of what is written.
- Camera Body Tracking Area: If the camera did not detect a body in the designated Zone, it will zoom out as shown in the picture, detects if there are bodies outside the designated zones and automatically frame them.
The Computer
The computer is setup to launch the zoom account and OBS studio upon startup
- The computer is an Intel NUC with Windows installed. Primary screen is the TV, secondary screen is the projector
- OBS Studio is used as a medium for the camera and microphone. It should always be kept on (running). You can minimize it. If it is accidentally closed, you may open it using the shortcut at the bottom of the screen. This is its icon
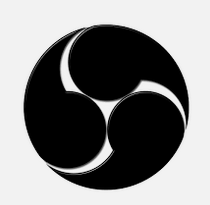
The Zoom interface
To start your class
- Select Meetings as shown in the picture
- Select the class that you are assigned to.
- Select Start to start the class