How to Connect to the VPN when you Sign-in to Windows

VPN (Virtual Private Network) is a system that allows our users to connect to resources only available while in the GMC. Our VPN gives you access to your Shared Drives, OnBase, the Intranet, etc.
You have the option to Connect to the VPN when you Sign-in to Windows. This feature will automatically run your LoginScript for you. You still have the option to Connect to the VPN after you are Signed in to Windows .
Connect to the VPN and Sign-in
- While offsite, Turn On or Restart your Computer
- Press Control+Alt+Delete
- Make sure you are connected to the Internet. Either by Wifi or Ethernet.
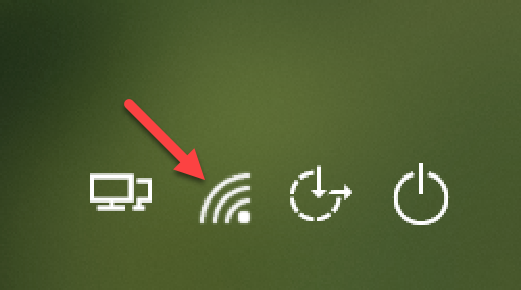
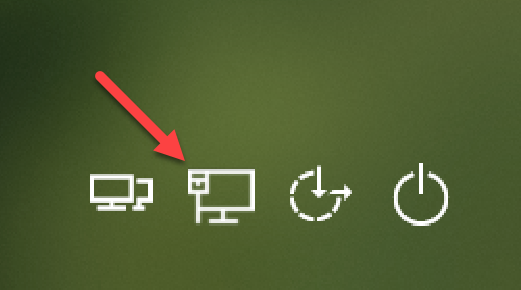
- Click Sign-in Options
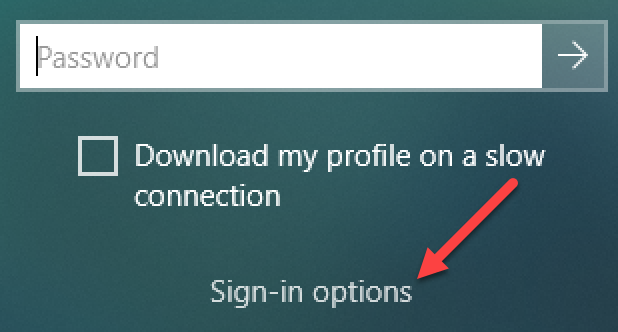
- Click on the Shield (FortiClient)
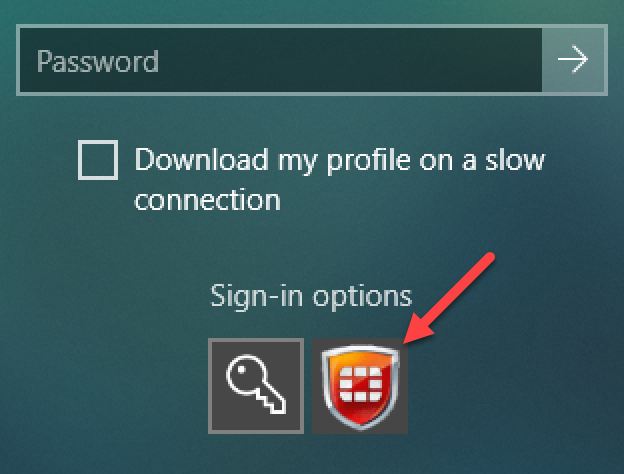
- Sign-in with your normal Computer Password
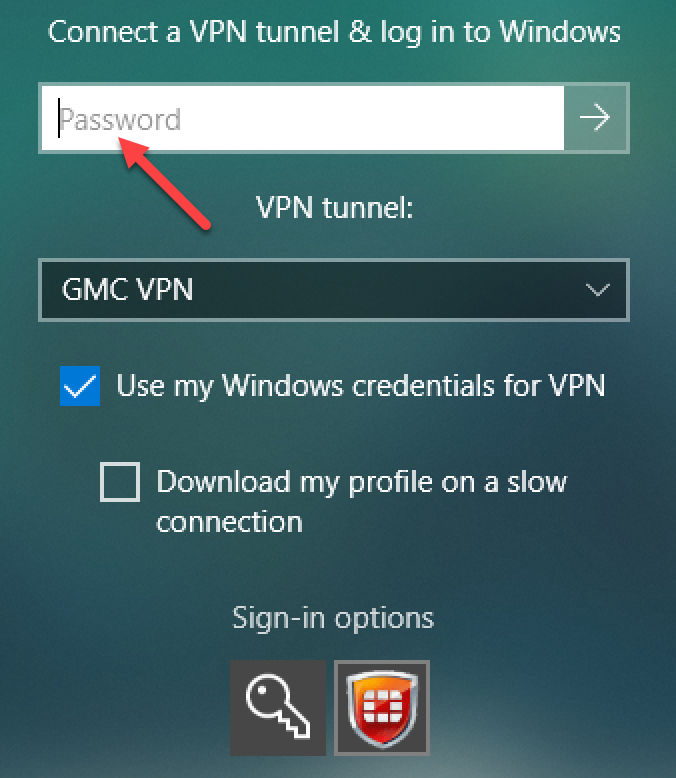
- Enter your code at the FortiToken prompt (see here for setup)
- Your Computer will connect to the VPN and then Sign-in to Windows
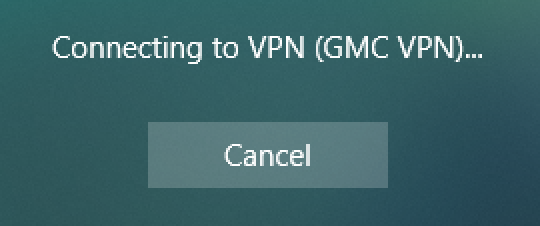
- Turn On or Restart your Computer
- Press Control+Alt+Delete
- Click Sign-in Options
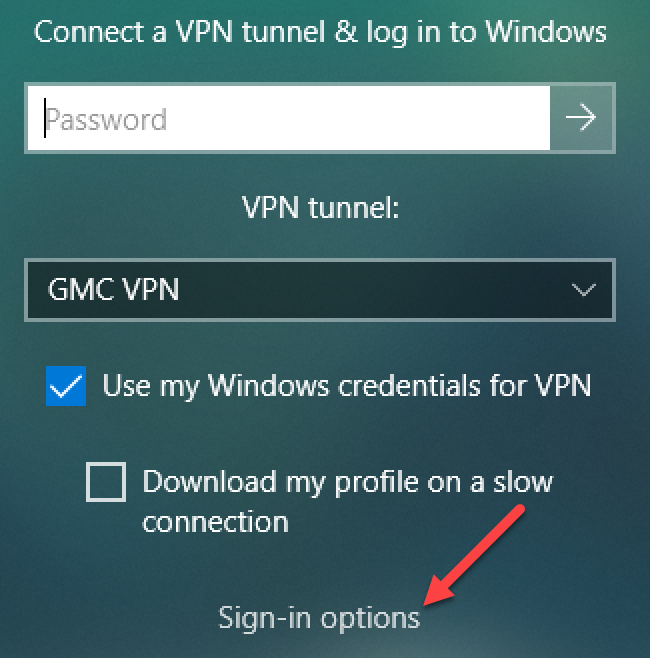
- Click on the Key
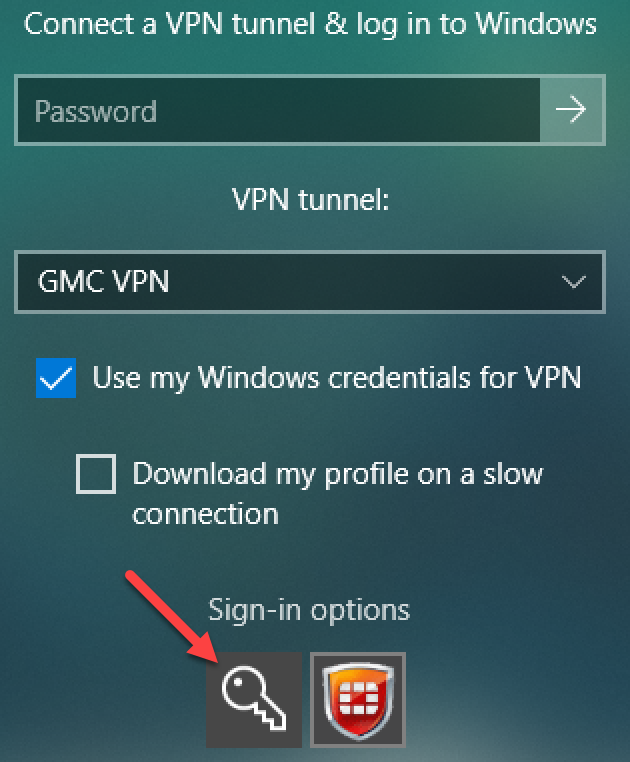
- Sign-in with your normal Computer Password
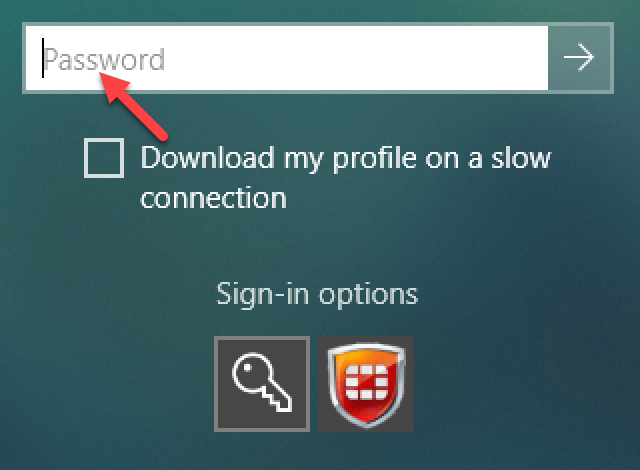
Please contact the Help Desk at helpdesk@nazarene.org with any questions or issues.
Article Number: 149
Author: Tue, Mar 3, 2020
Last Updated: Thu, May 26, 2022
Author: Jeremy McNeal
Online URL: https://itkb.nazarene.org/itkb/article.php?id=149